Basic usage
Project settings
By clicking on the setting icon in the right top corner you can change the project name, description, and ethical permit number.
Additionally, you will see the main information about your project.
To edit a parameter, just click on a field and type text and then click elsewhere or 'Enter'
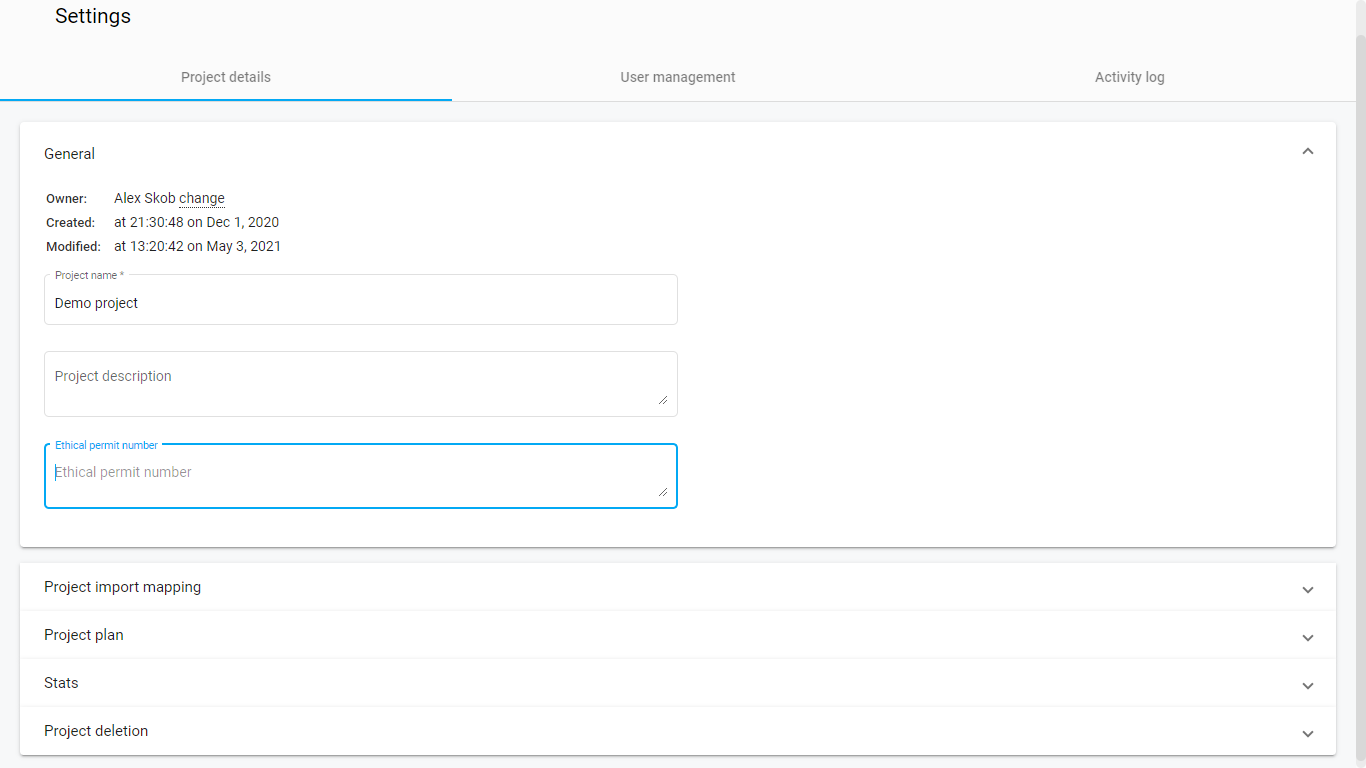
Add a new biomarker/parameter
When in your project, click on 'Add -> New Parameter' at the top panel
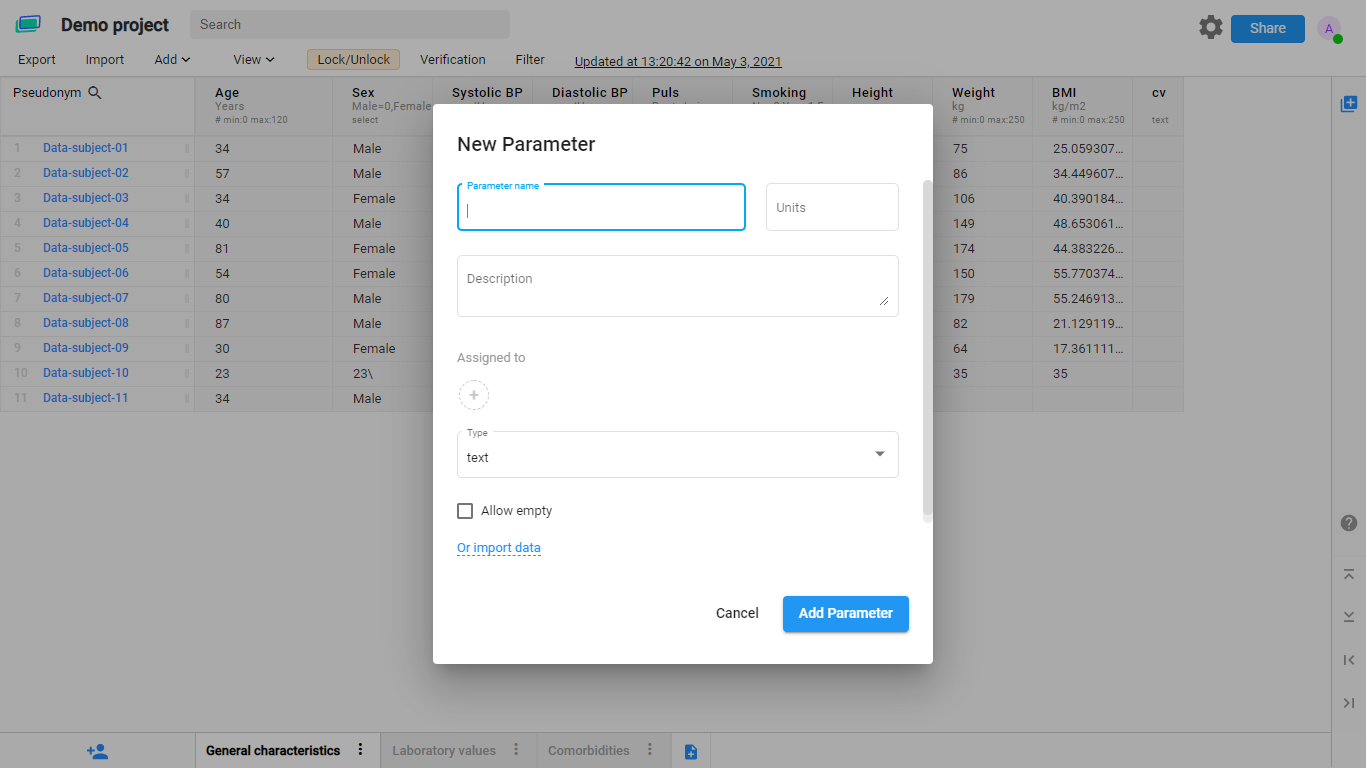
Each parameter has obligatory 'Name' and optional following fields:
- Units - will be displayed at the column header and in the ECRF view.
- Description - visible in ECRF and project structure at settings
- Assigned to - you can assign a column to a user, so they can quickly filter parameters that they work with on a regular basis
- Column type - you can choose: text, number (with specific range: min and max), date (with specific date format), and nominal(with a specific numeric value for future analysis). You can find more examples in the verification section.
- Allow empty - this will tell Sensivo's Verification tool to highlight or not to highlight empty cells.
- Import data - A quick link to Smart import or merging new data to this project from Excel
If you specify min/max, date format, and nominal parameters and activate the 'Verification mode', the system will highlight the data points tha fall outside of the desired range (read more about verification)
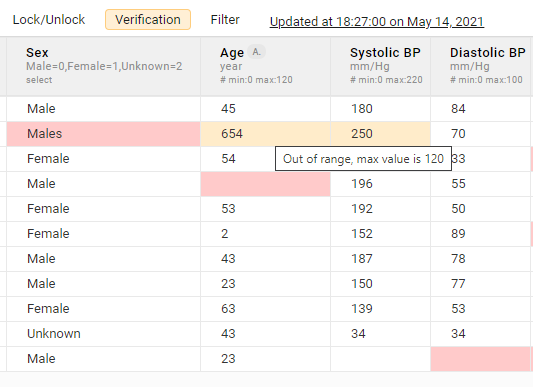
By grabbing the header of the column you could move it in any place. If you want to move to another tab, right-click the tab and choose move column to another tab
You can resize column sizes in the same manner as in Excel or use auto-scaling:
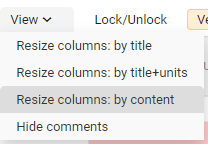
Add subject and personal data
Sensivo keeps Personally Identifiable data [Art. 4 GDPR] separate from the sensitive research data on the data subject.
Click 'Add -> New Subject' or the icon in the bottom left corner
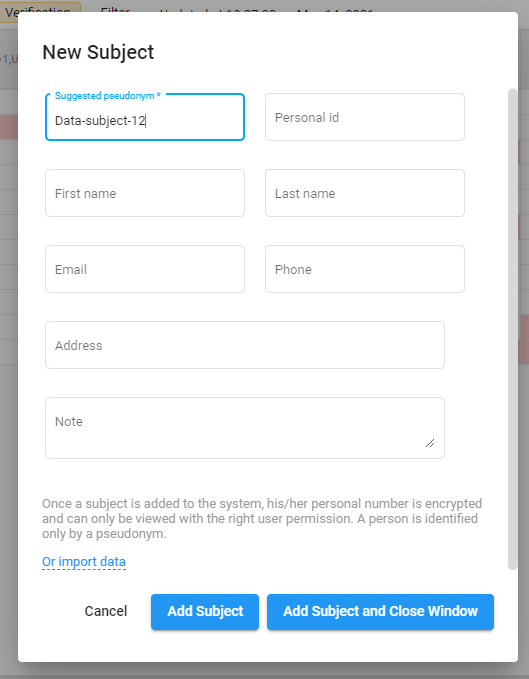
Suggested pseudonym - is only an obligatory field (the system will automatically suggest you with a pseudonym). A pseudonym is a key that connects a data subject to its data. You can store that key locally or in Sensivo
The rest of the fields are considered personal and will be available for users only with specific roles (Admin and Personal Data roles). Personally identifiable information (PII) is always excluded from export from Sensivo.
By separating PII and sensitive data you can safely collaborate with your work colleagues without exposing the subject's personal data
Moreover, you can add personal data later or delete personal data in order to fulfill GDPR's 'Right to be forgotten'
Personal data can be accessed only in ECRF view, click on a pseudonym (First column in your project, marked as a blue link in the table)
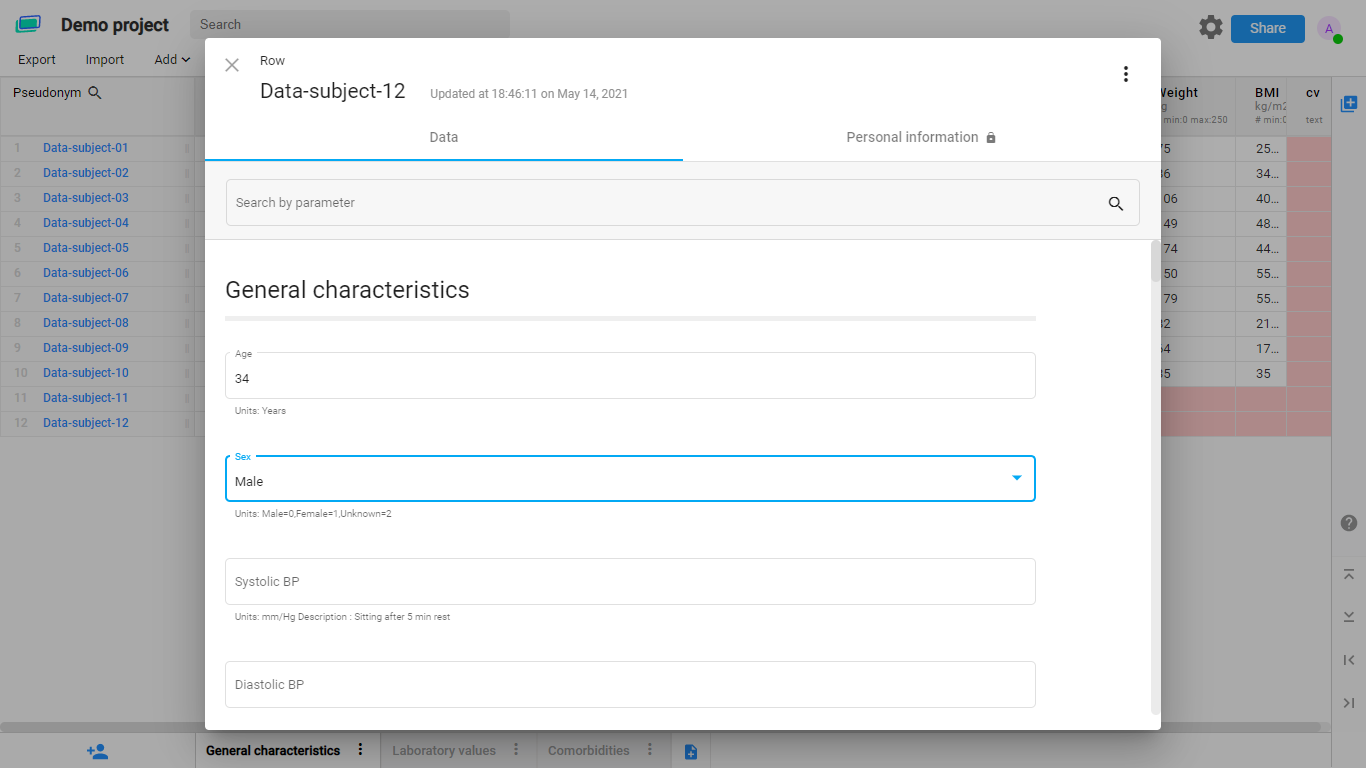
And then go to 'Personal information (This tab is only visible for roles: admin, personal data)'.
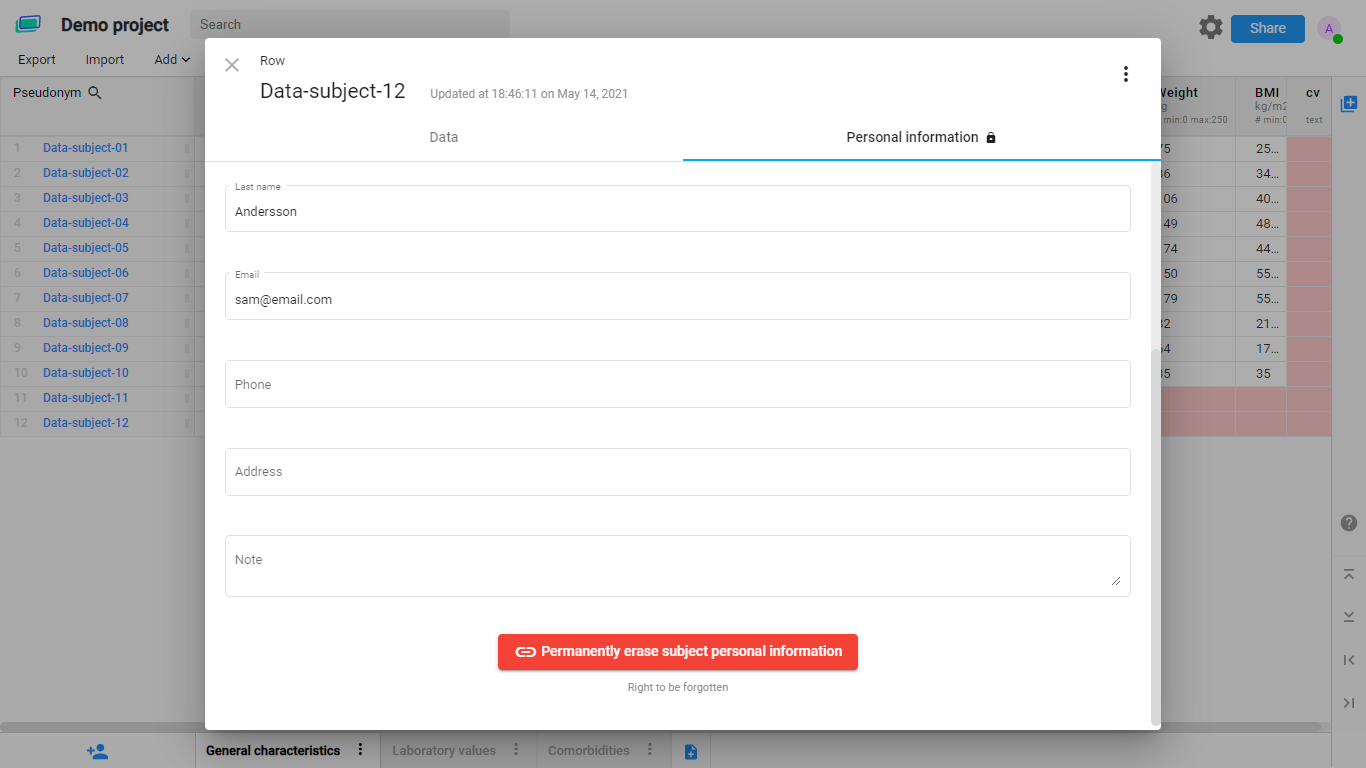
If you scroll down you will find a button to 'unlink' Personally identifiable information (PII) from the research data or to anonymize the data, 'if the subject requests 'a right to be forgotten'
If you don't have personal data at hand you could simply 'link' personal data to the pseudonym later:
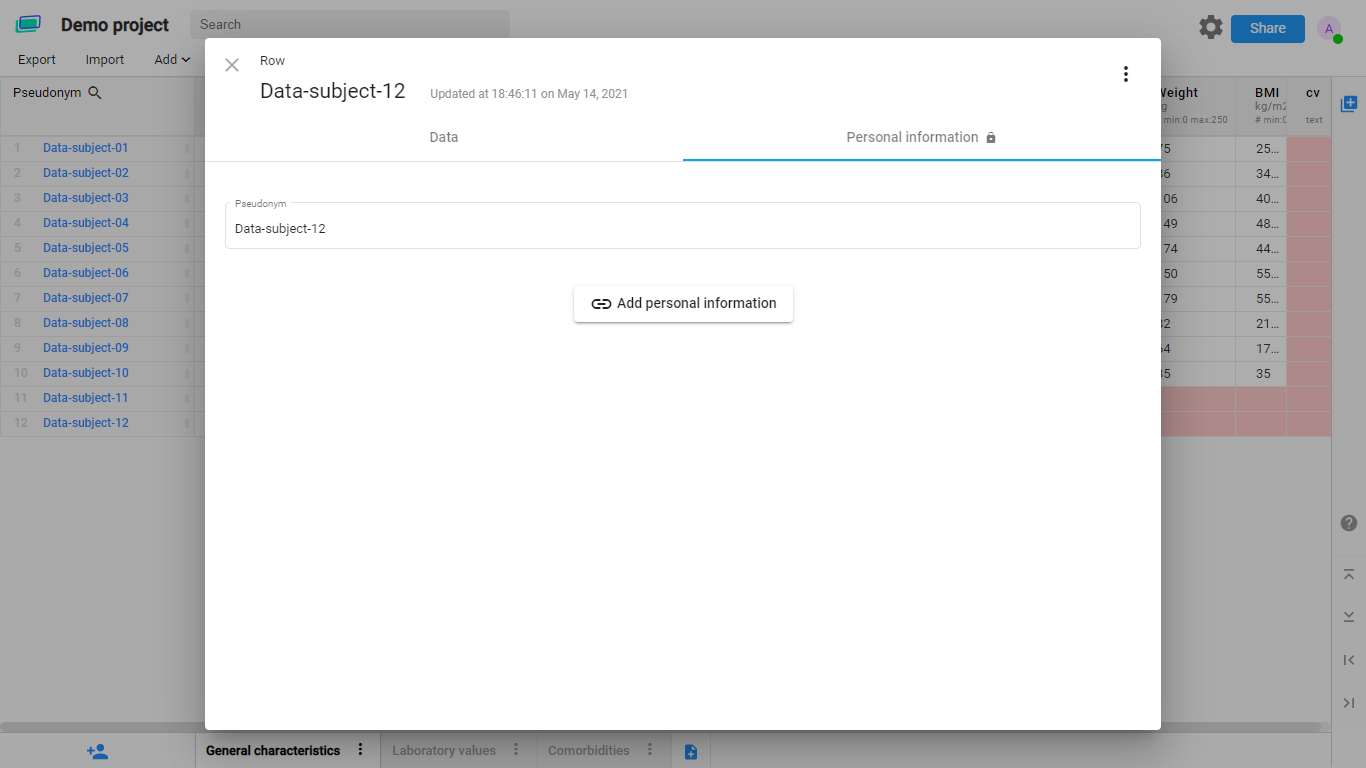
If you have the rigth acccess you can find the data subject by Social Security Number or any other identification of your choice. Simply click on the search icon, type the ID, and click enter.
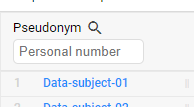
Import to an existing project
With the 'Smart import' the data will be aligned for you automatically. Just upload the Excel file where the first tab contains the new parameters. The data can belong to existing or new subjects
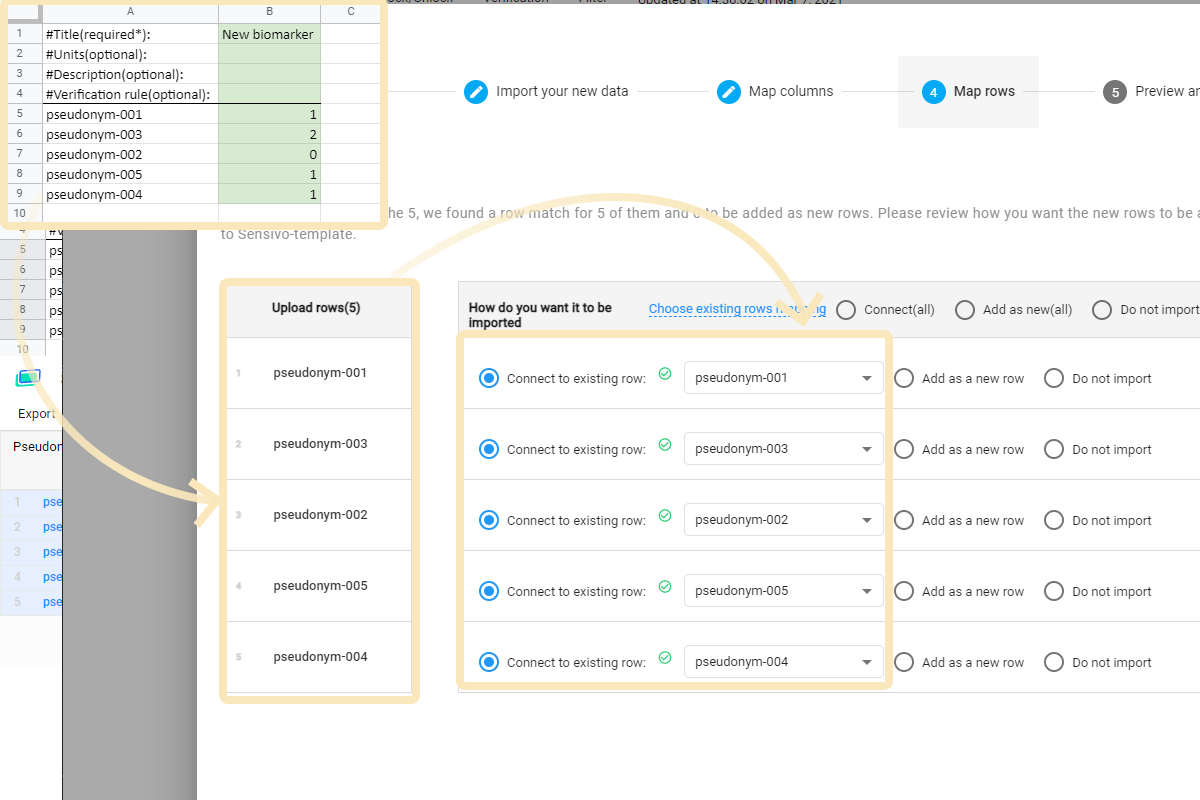
Sensivo will automatically match the columns/subjects and visually show you how the imported data will be placed before you confirm your import.
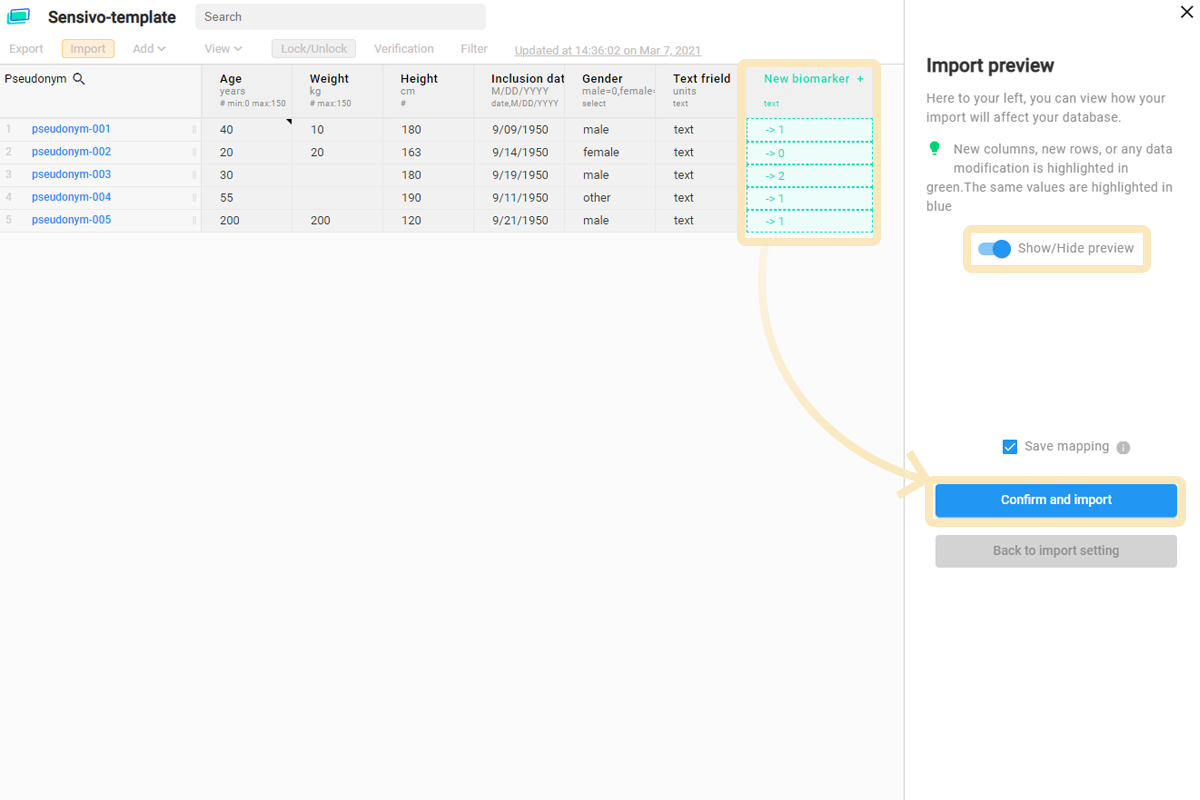
You can always play with the mock data in the demo project to test the Smart import feature.
Working in spreadsheet view
Sensivo supports most of the Excel functions for data editing, such as copy/paste from excel, columns resize, etc. By default, the project is locked to prevent incidental data corruption, by clicking lock/unlock you could edit your data in a familiar 'Excel' view.
One exception to this is personal data, which can only be modified in the ECRF view, as described below.
Sensivo does not support calculations.
Working in ECRF view
ECRF allows you to see all data per subject on a single page. This way you can focus on one subject at a time.
By clicking on a subject pseudonym you will see the following window
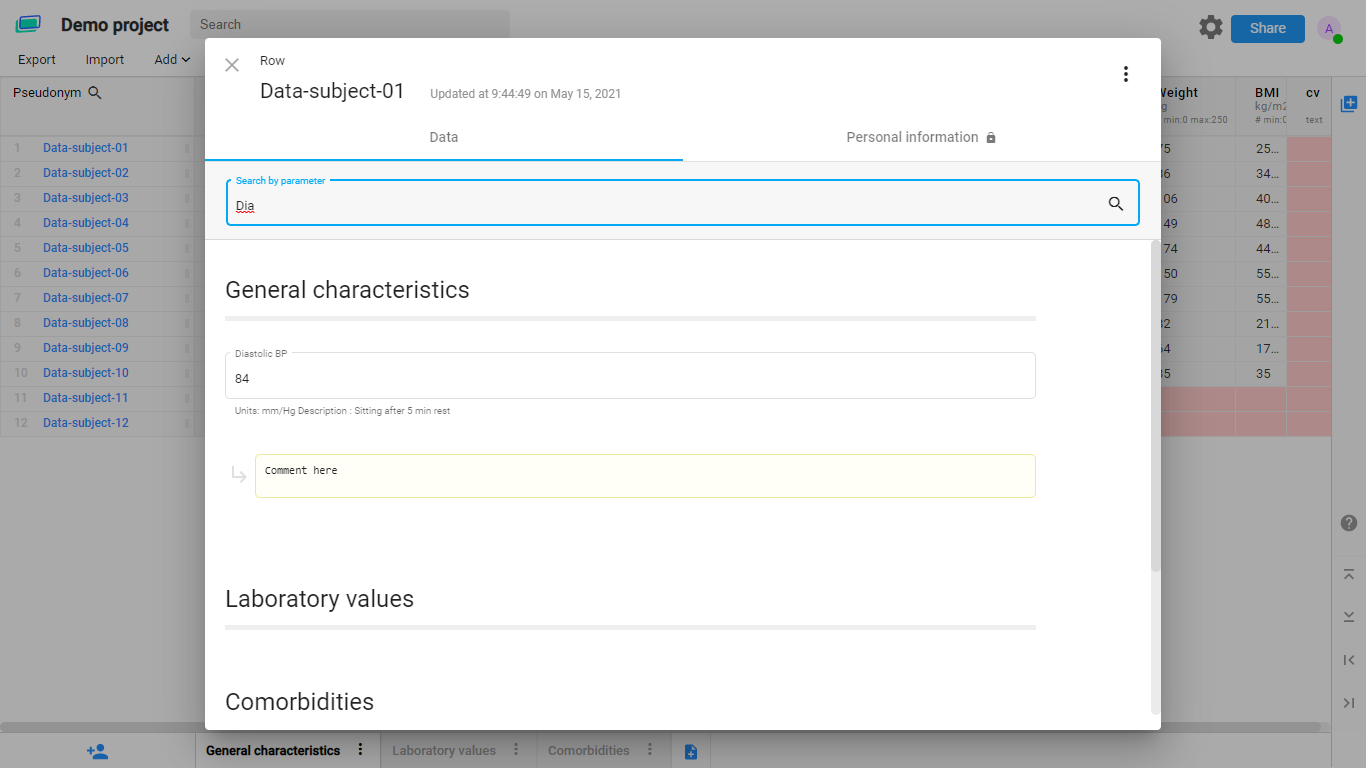
Here you can edit all Subject parameters across tabs, use search at the top to find the parameter you are looking for quickly.
In this view, you will see the parameter's name, units, description, and optional comments
How to store personal data
By clicking 'Personal information' at the ECRF view you can change any Personally identifiable information (PII) field, such as name, last name, email, phone, address, identifier, custom note and pseudonym.
Personally identifiable information (PII) will be accessible only to two roles 'admin' and 'personal data' and is always excluded from exports from Sensivo.
To meet GPDR requirements you can unlink/link Personally identifiable information (PII) to the sensitive research daata (right to be forgotten).
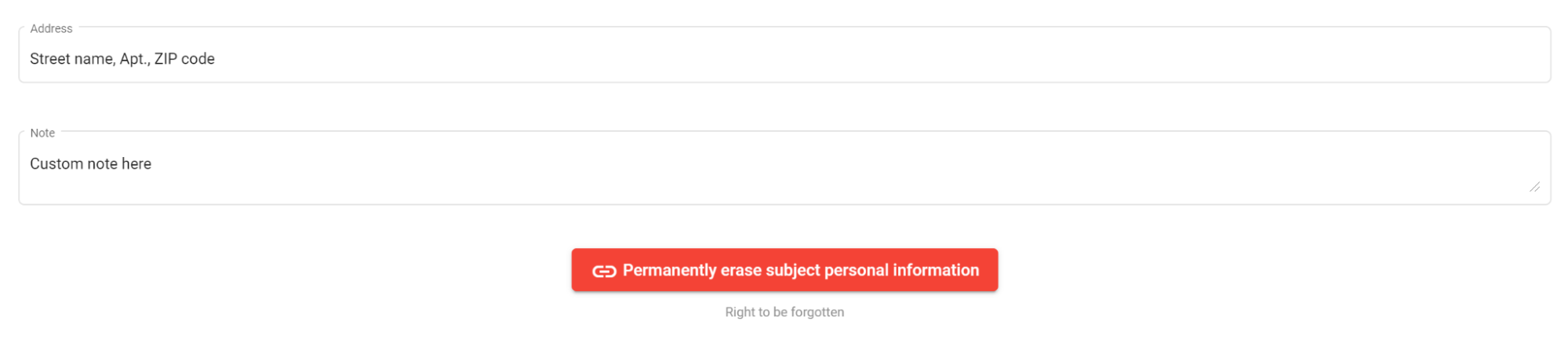
By clicking 'Permanently erase subject personal information', Personally identifiable information (PII) will be removed from the system storage and completely removed after 30 days when encrypted backups will be replaced (backup rotation)
In this case, data will be considered 'anonymized' (as long as you do not place any personal data in a custom parameter in a Spreadsheet view.)
Find the person behind the pseudonym
By clicking on the search icon you will see the input field for the Personal ID.
Type full ID and click enter, the system will open the form of the subject in the ECRF view.
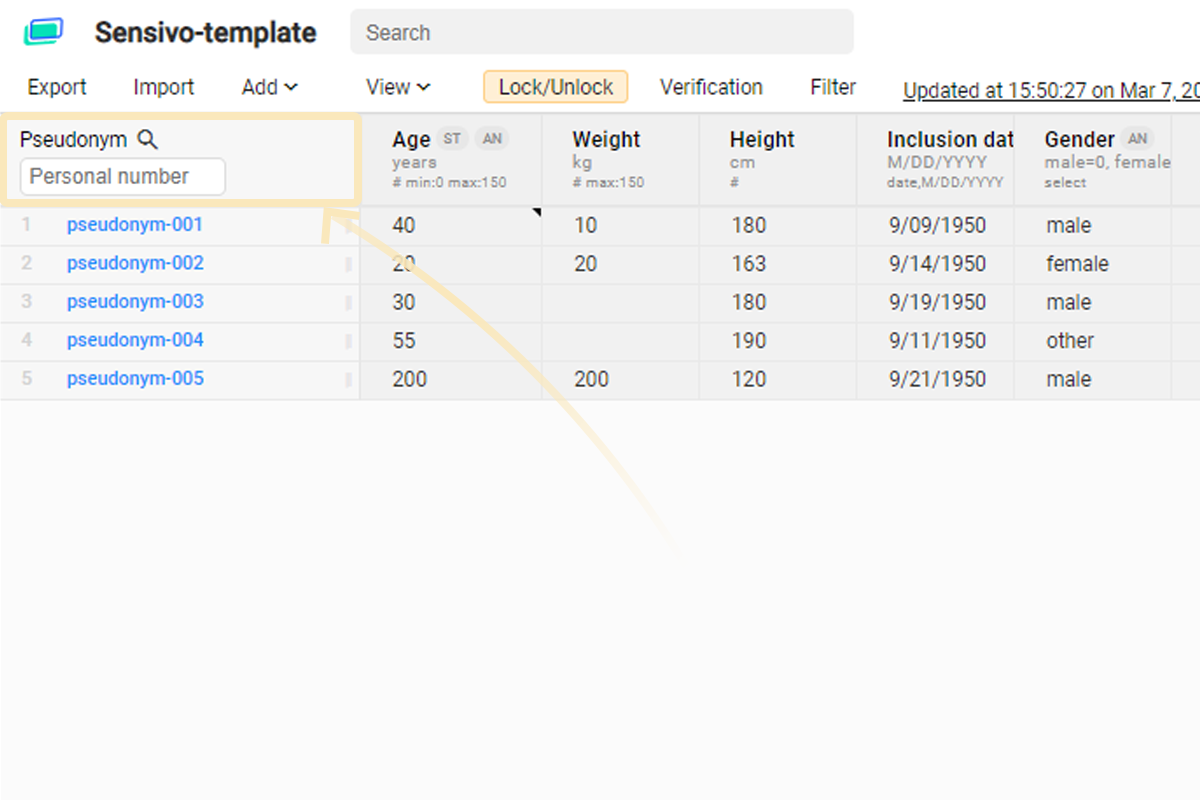
You could find personal information only for one person at a time for security means.
Delete project
If you do not with to use a a project anymore, you can go to 'settings' in the top right corner and then scroll down to 'Project deletion'

You need to type the project name and confirm your action later on for security measures.
The project will be deleted from the system, and completely erased in a period of encrypted backup rotation (30 days)

